用GitHub Pages和Hexo架搭建博客
参考了如下教程:
[超全面!如何用 GitHub 从零开始搭建一个博客 ?]: https://url.cn/5xQgPFy
[用 GitHub + Hexo 建立你的第一个博客]: https://url.cn/5iCNSb6
1、在GitHub上建立仓库
首先需要有GitHub账号
在GitHub新建一个仓库(Repository),名称为 {username}.github.io ,注意这个名称必须是 github.io 结尾。比如我的GitHub用户名为 PanosPanay ,我就新建一个 PanosPanay.github.io 。
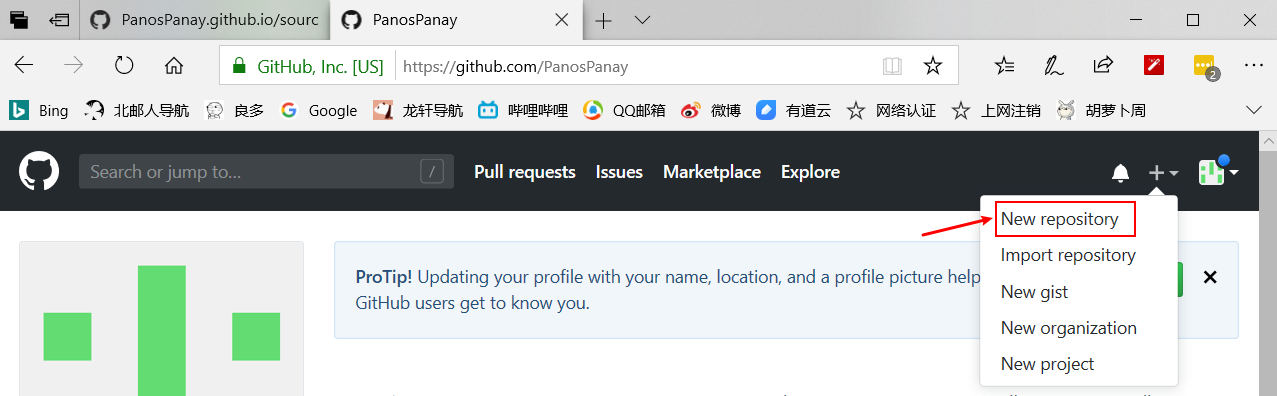
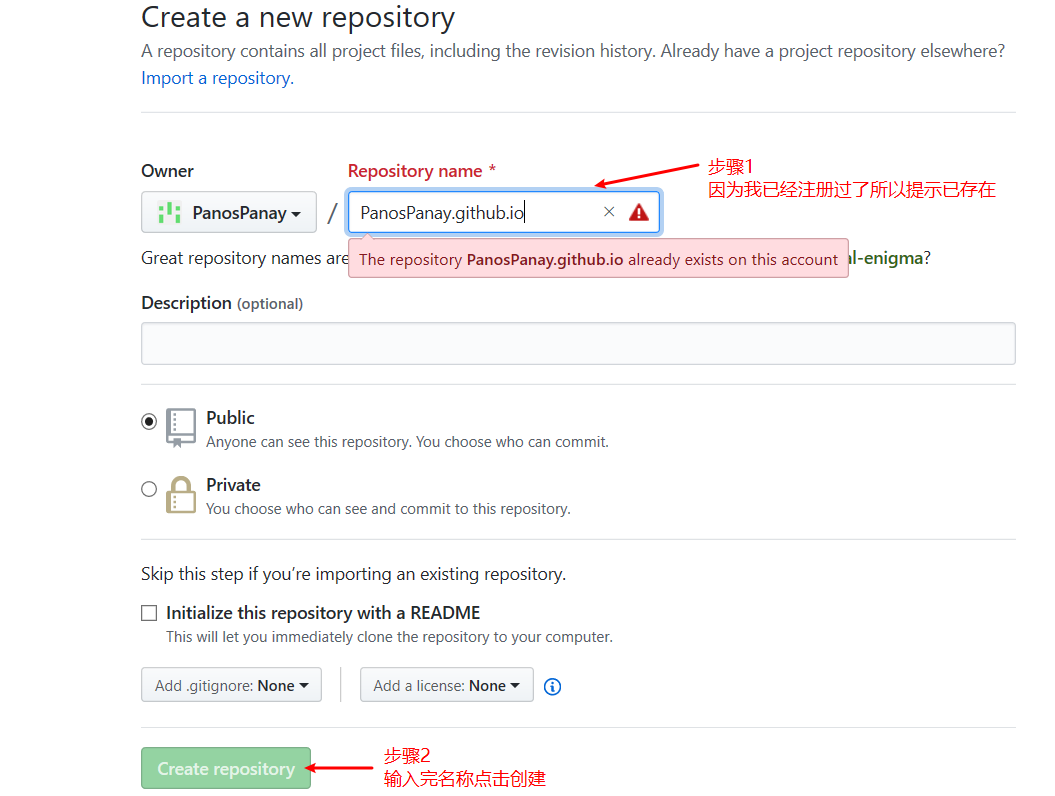
2、搭建环境
2.1 安装Node.js
下载地址:https://nodejs.org/zh-cn/download/
按照提示安装即可。
正常安装完成后,环境变量就已经被配置好了,能正常使用npm命令。可以在桌面按住Shift键,鼠标右键在此处打开PowerShell(命令行)窗口(或者cmd打开命令行;或者右键Git Bash Here打开命令行),依次输入如下命令,分别出现对应版本号代表安装成功。
1 | node -v |
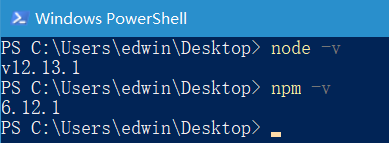
2.2 安装Hexo
打开命令行,输入如下命令回车,等待安装。
1 | cd / # 返回C盘根目录,这一条命令是否使用看个人习惯,在这里可省略 |
安装过程中可能有一些WARN,可以不用管,之后的步骤能正常使用hexo即表示安装配置成功。
3、初始化博客/项目
这一步通过Hexo命令创建一个项目,并将其在本地跑起来。
首先,在任意位置新建一个文件夹,我在C盘新建了Blog文件夹。
然后,打开新建的文件夹(C:\Blog),右键Git Bash Here;或者在此处打开PowerShell;或者在打开的命令行中通过cd指令定位到刚才新建的文件夹。
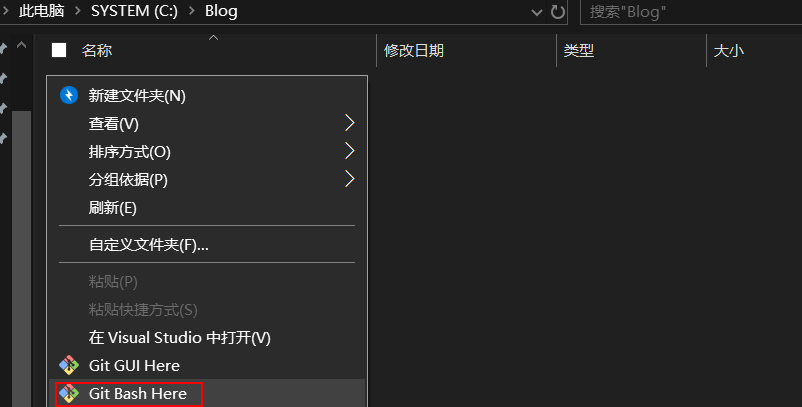
然后,使用如下命令创建项目:
1 | hexo init panospanay # init之后跟的是项目名称,即要创建的博客名称 |
上述命令执行后会在C:\Blog文件夹中生成panospanay文件夹,且该文件夹下包含了Hexo的初始化文件。
然后,在命令行中通过cd指令转到panospanay文件夹(cd C:\Blog\panospanay);或者打开panospanay文件夹后在此打开命令行/Git Bash Here,输入如下指令,将Hexo编译成HTML代码。
1 | hexo generate |
然后,运行如下命令:
1 | hexo server |
运行以上命令后,命令行出现如下提示:
1 | INFO Start processing |
此时,打开浏览器,输入地址 http://localhost:4000 ,就可以看到最原始的博客。我我当时没有截图,从参考的教程中截了一张图,大概是这样的:
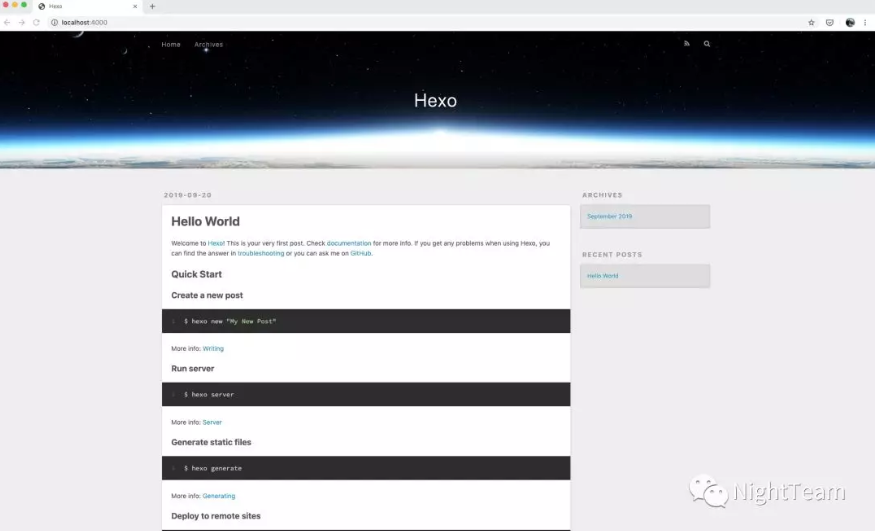
到这里,博客的雏形就完成了。之后对博客进行各种配置改动,或者发布新博文,也可以通过hexo server在本地运行,浏览器输入 http://localhost:4000 预览。
4、部署博客
这一步将初始化的博客部署到GitHub Page。
首先,打开根目录(项目的根目录即panospanay文件夹),用VS Code打开_config.yml文件,找到Deployment部分,将第一步在GitHub新建的仓库地址粘贴过来,修改如下:
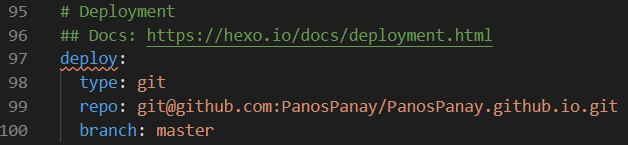
然后,额外安装一个支持 Git 的部署插件,名字叫做 hexo-deployer-git,在panospany文件夹下打开命令行(后面无特殊说明都在此位置运行命令行),执行如下命令:
1 | npm install hexo-deployer-git --save |
安装成功后,继续执行以下部署命令:
1 | hexo deploy |
执行以上命令后,命令行出现类似如下提示,说明部署成功:
1 | INFO Deploying: git |
此时即可访问和Github Repository同名的链接来打开博客,比如我的仓库名称为panospanay.github.io,我访问 https://panospanay.gihub.io/ 即可打开博客,与第3步本地运行打开 http://localhost:4000 预览到的博客内容一致。
注意,在第一次打开 https://panospanay.gihub.io/ 这个链接时可能出现404,但之后重新打开就可以了,而且https和http都可以打开。
打开GitHub仓库转到master分支,可以看到Hexo上传了如下内容,实际上就是博客文件夹下面的 public 文件夹下的所有内容,Hexo 把编译之后的静态页面内容上传到 GitHub 的 master 分支上面去了。
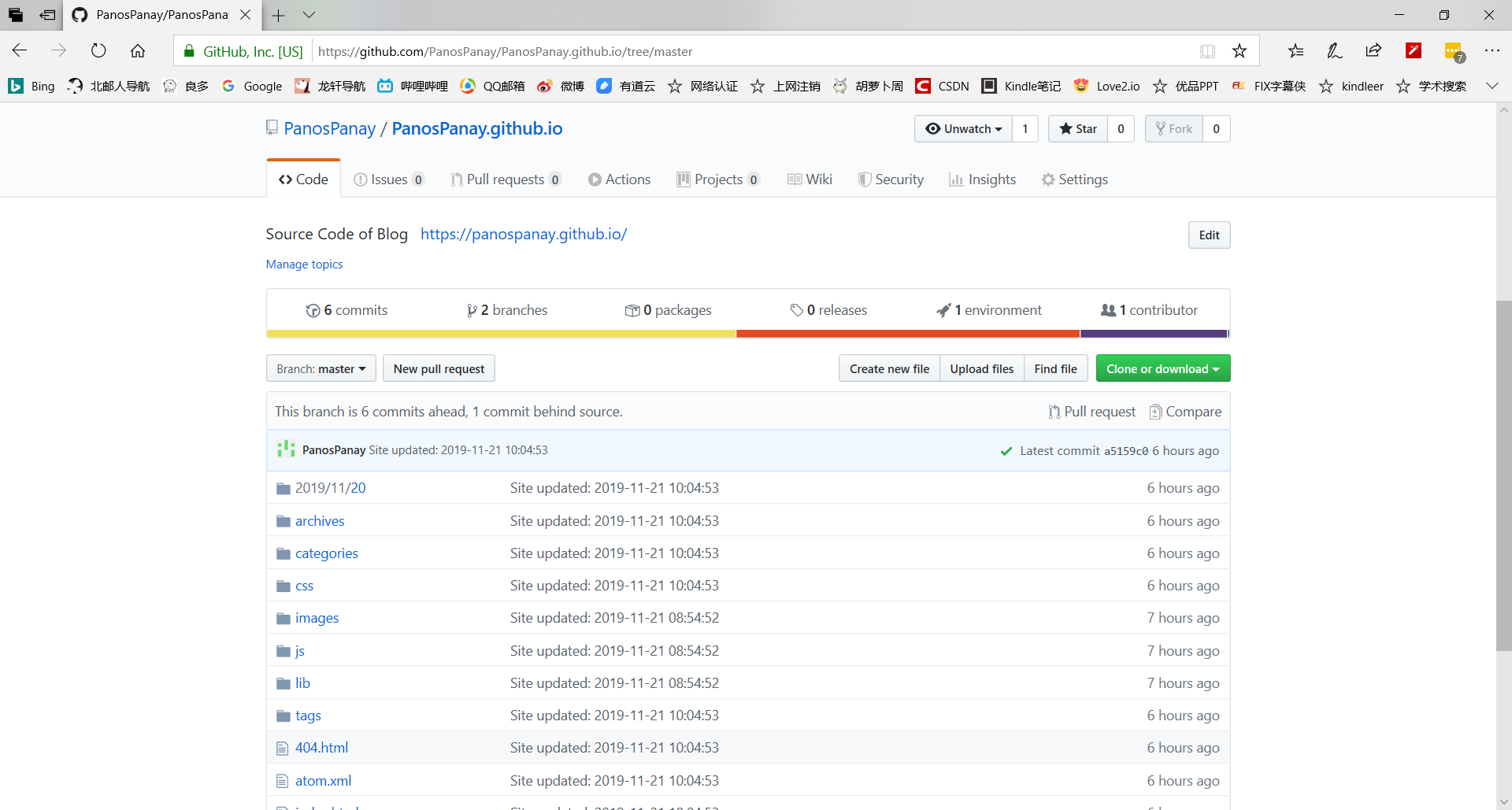
然后,通过执行如下命令,新建一个source分支,用来存储博客源码到GitHub。
1 | git init |
执行成功后,可以到GitHub上切换默认分支为source,不过也可以不切换。
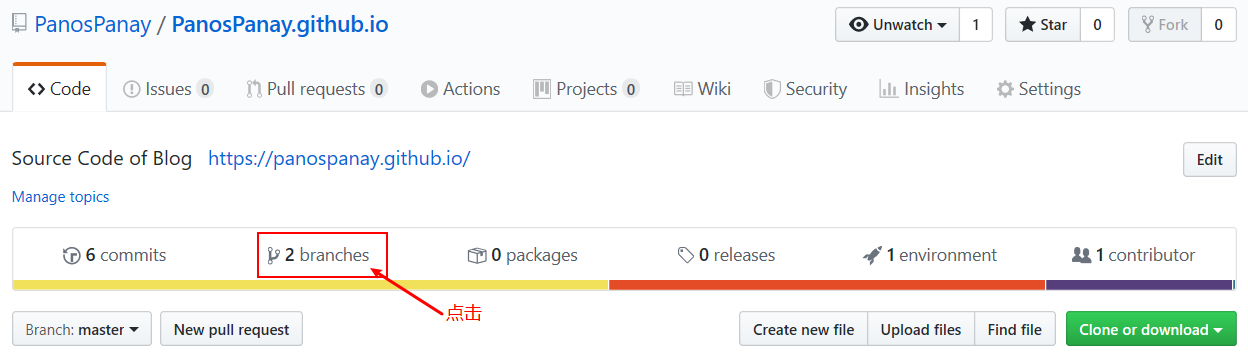
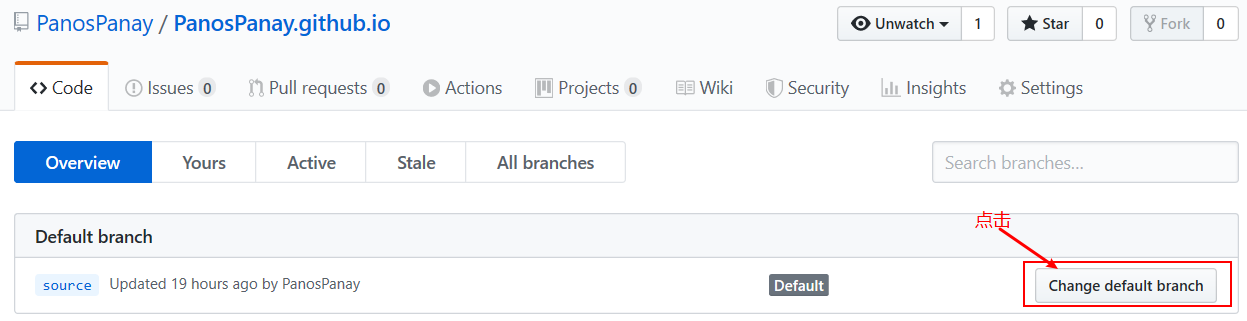
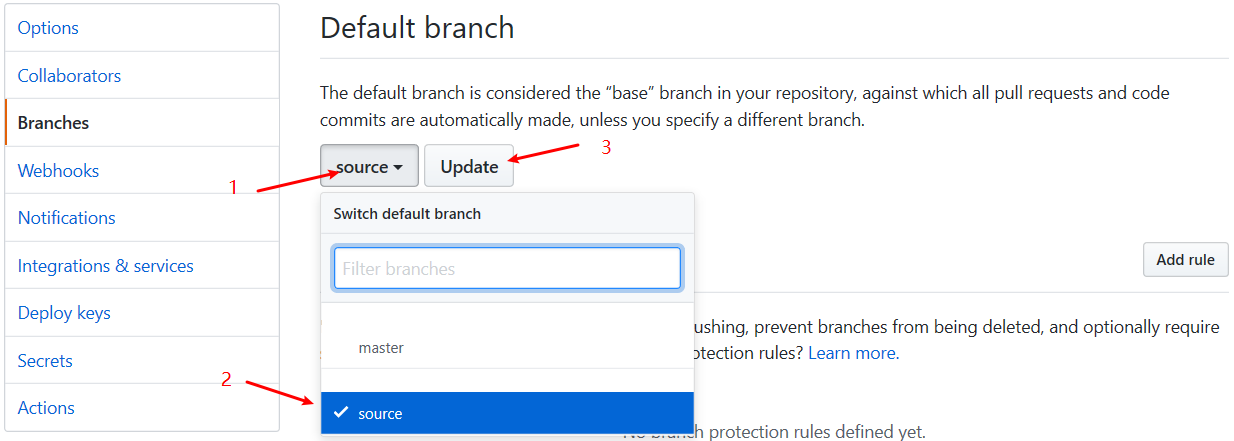
5、配置站点信息
这一步进行博客的基本配置,包括主题和一些其他内容。
5.1 修改博客站点基本配置
VS Code打开根目录(panospanay文件夹)下的 _config.yml 文件,找到 Site 区域,配置如下信息:
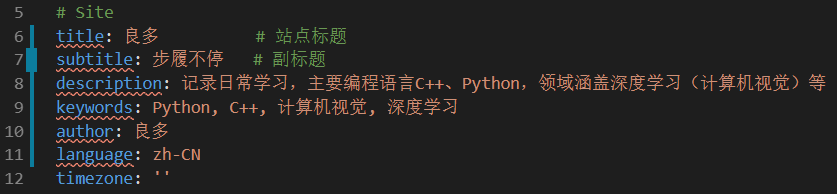
6、修改主题
主题配置,这里我使用的是Next主题。
首先,在themes文件夹下建立next文件夹。
在根目录下,通过命令行中执行如下命令,执行完毕后Next主题就会出现在themes/next 文件夹下。
1 | git clone https://github.com/theme-next/hexo-theme-next themes/next |
然后,打开根目录下的 _config.yml 文件,找到 theme 字段,修改为 next 即可。

然后在命令行中执行hexo server开启本地服务,浏览器输入 http://localhost:4000 即可预览博客更改。
1 | hexo server |
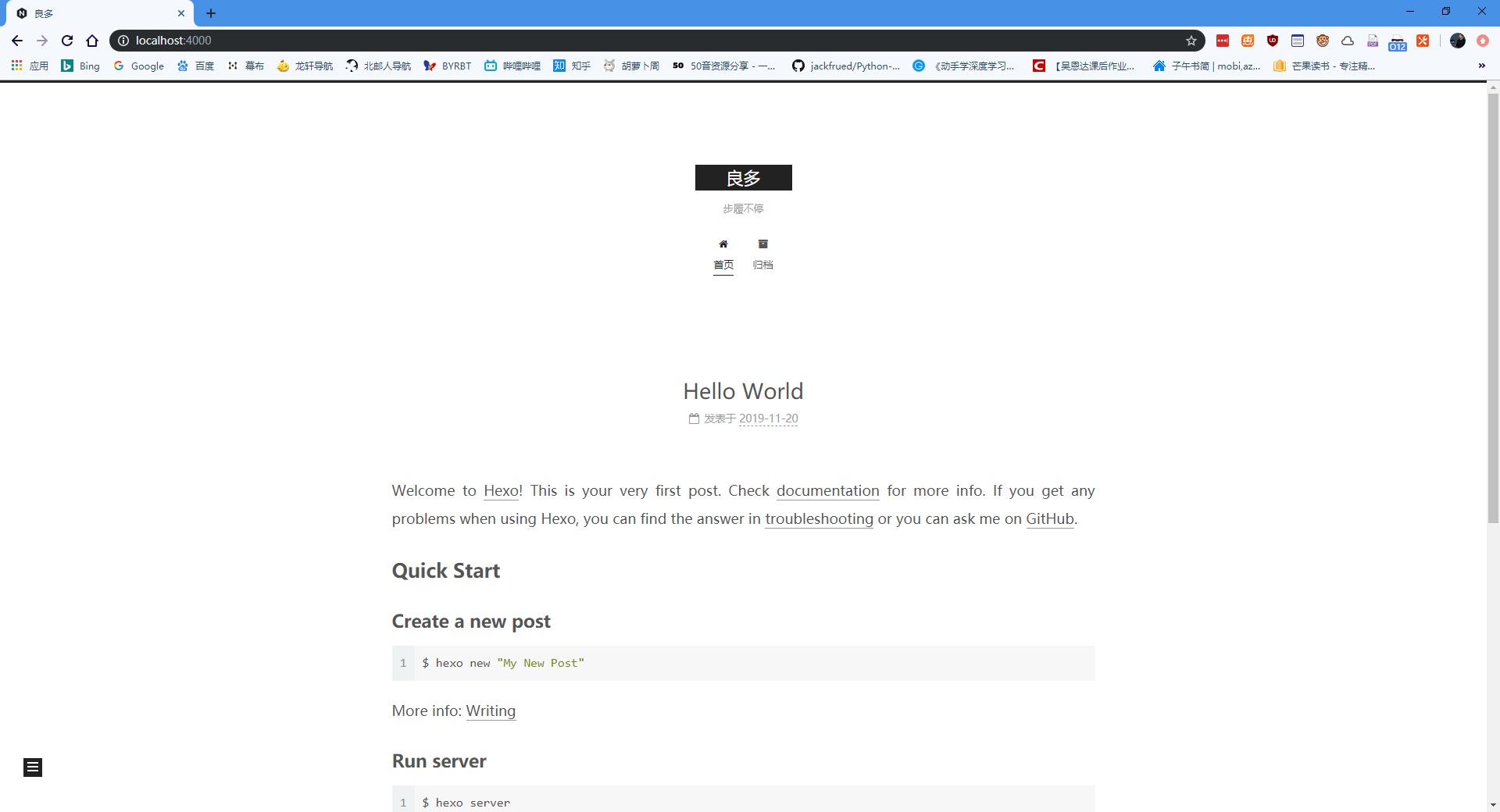
7、主题配置
针对Next主题,还可以进行更详细的配置。
主题配置需要修改的配置文件是 themes/next 文件夹下的 _config.yml ,用VS Code打开 themes/next/_config.yml 文件。以下若未特别强调都是指,配置文件指的都是在这个文件。
7.1 样式
修改 scheme 的值可以更改布局样式。我选择的是Pisces样式。
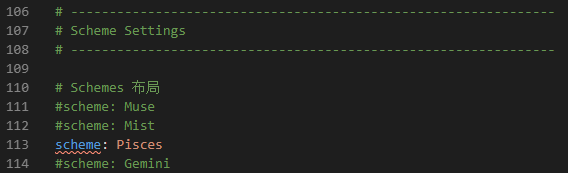
默认的Muse样式见第6步的图
Mist样式:
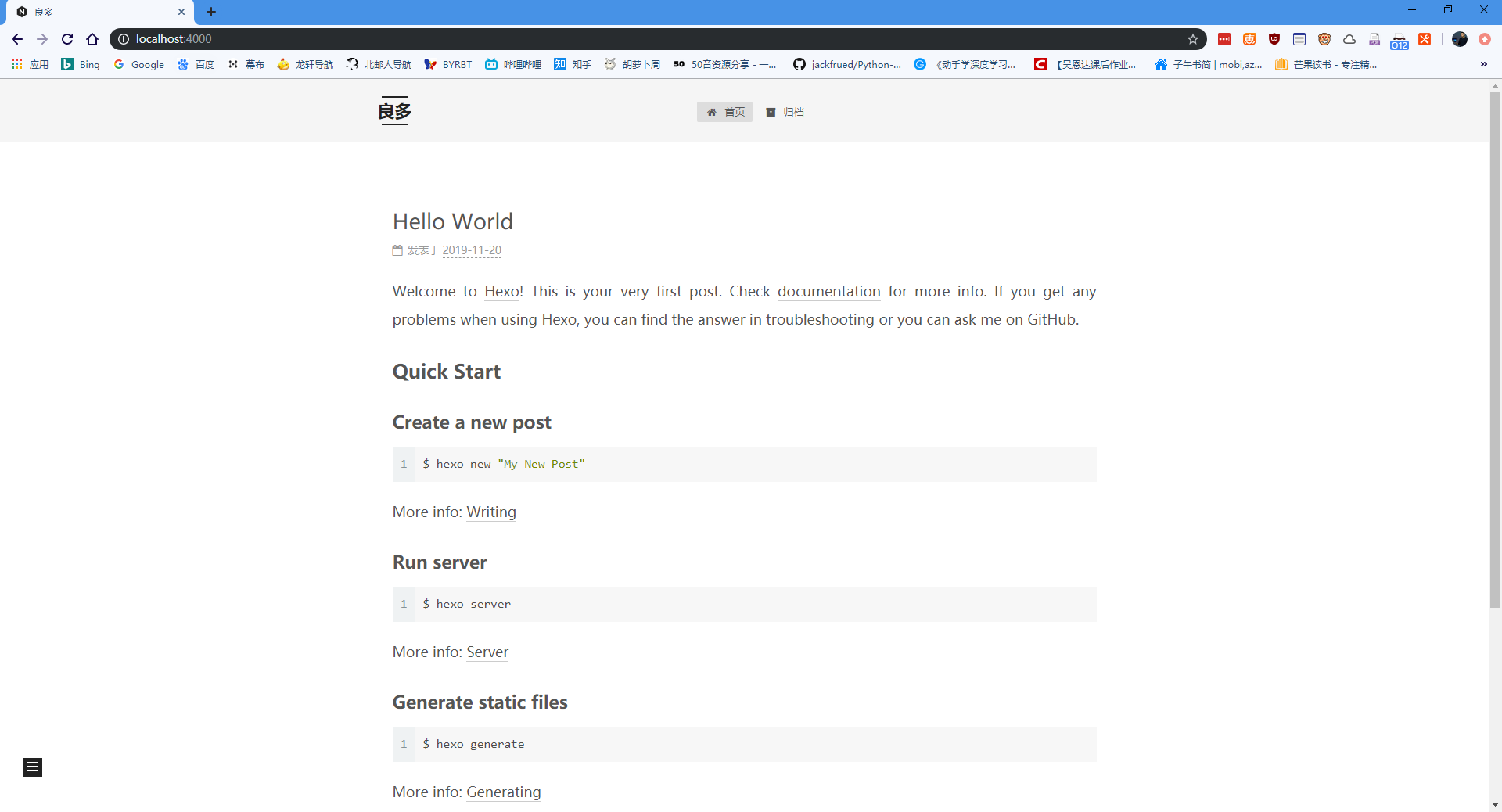
Pisces似乎和Gemini看不出区别:
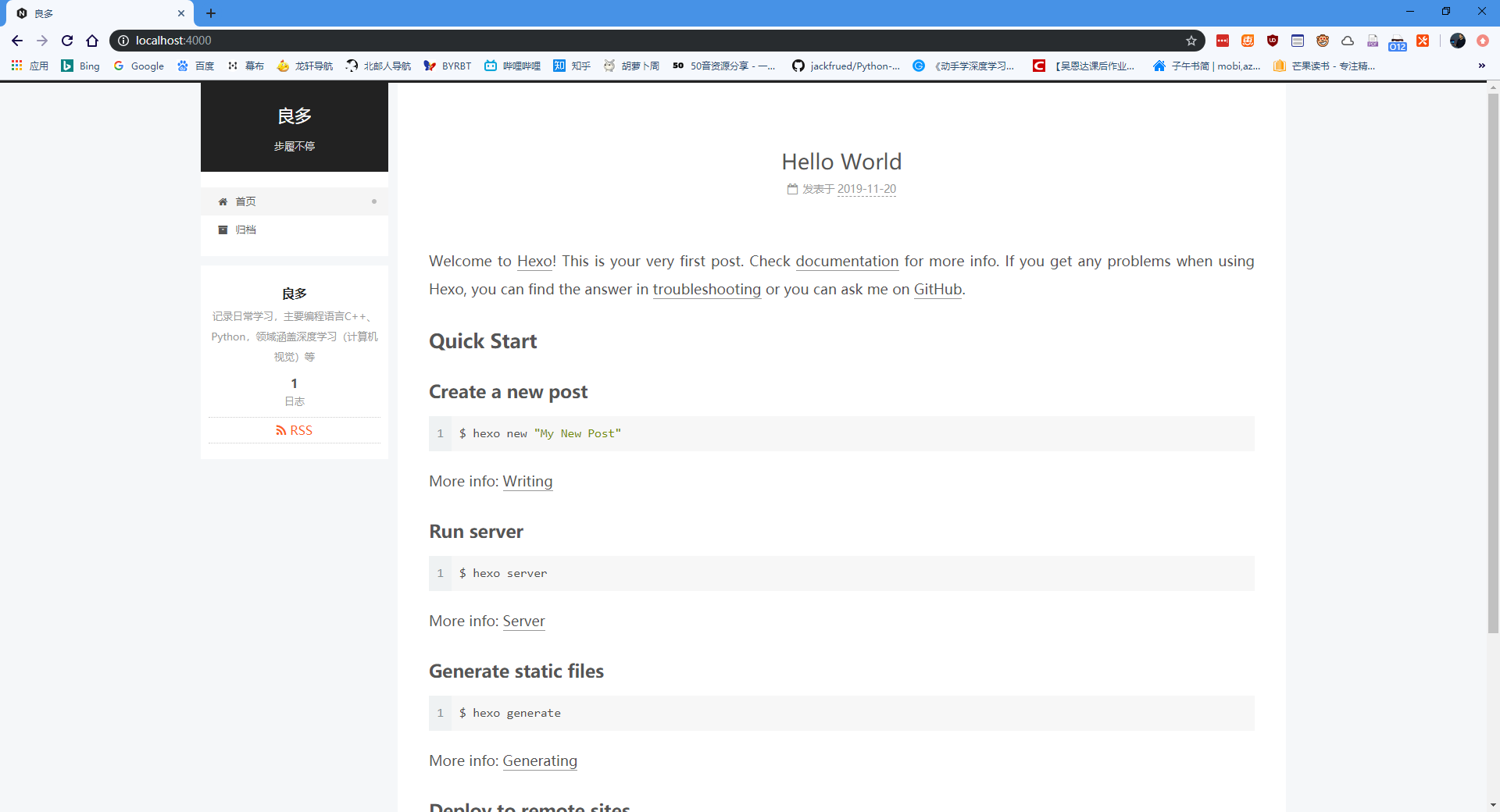
7.2 favicon
favicon是站点在浏览器标签栏的图标,默认是Hexo的小图标:
![]()
可以在网站 https://realfavicongenerator.net 上传自己的图片,进行转换,打包下载适配各种尺寸和不同设备的小图标。将这些图标拷贝到 themes/next/source/images 文件夹中。
然后在配置文件中找到 favicon 配置项,修改如下:
![]()
配置后战点图标如下:
![]()
7.3 avatar
avatar是显示在作者信息旁的头像。
将自己喜爱的头像图片 avatar.gif (也可以是其他格式的图片,eg. png)放置到 themes/next/source/images 文件夹,然后在配置文件中找到avatar配置项,修改如下:
![]()
修改后效果图如下:
![]()
7.4 rss
安装 hexo-generator-feed ,可开启站点SSR订阅。在项目根目录下,即 panospanay 文件夹中打开命令行,运行如下命令。
7.5 code
代码块的修改,修改配置文件如下:
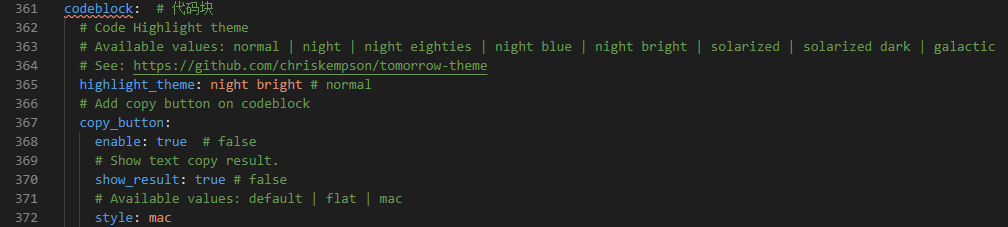
配置后效果图:
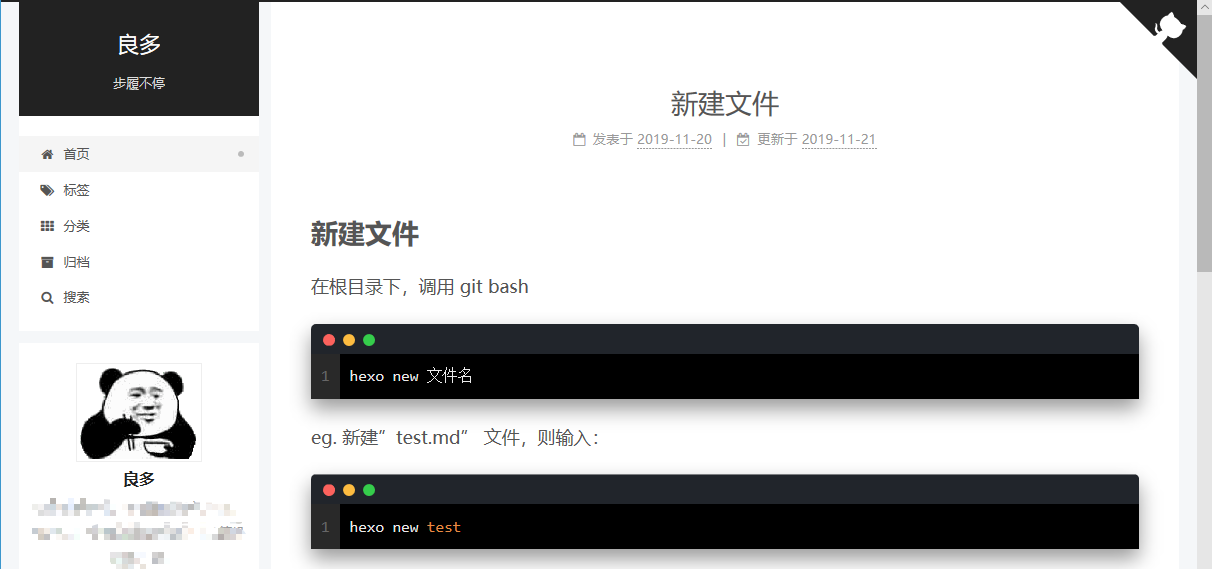
7.6 top
快速返回网站顶端按钮,修改配置文件如下:
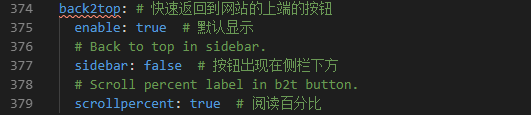
效果图:
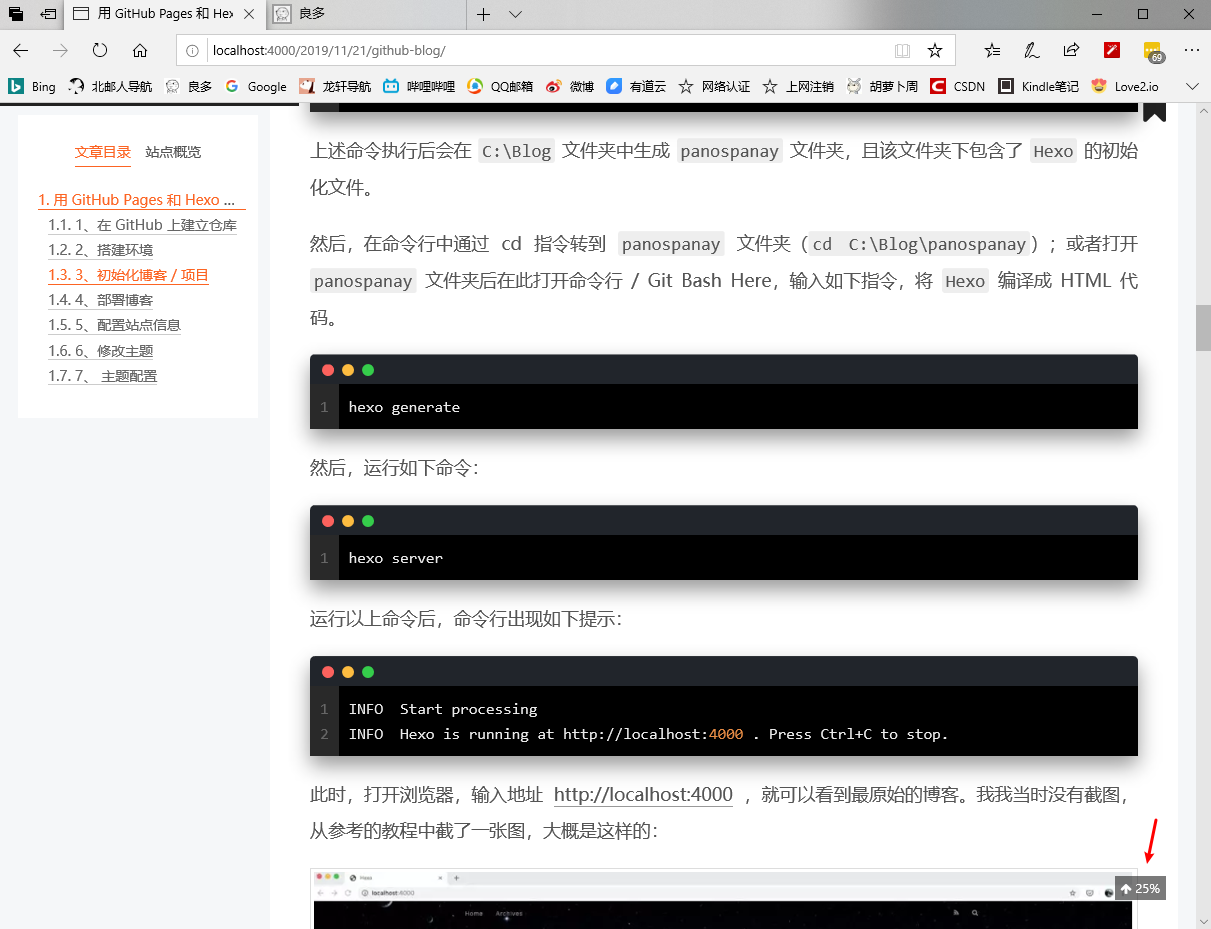
7.7 reading_process
阅读进度,站点顶部进度条。修改配置文件如下:
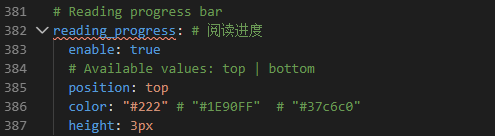
效果图:
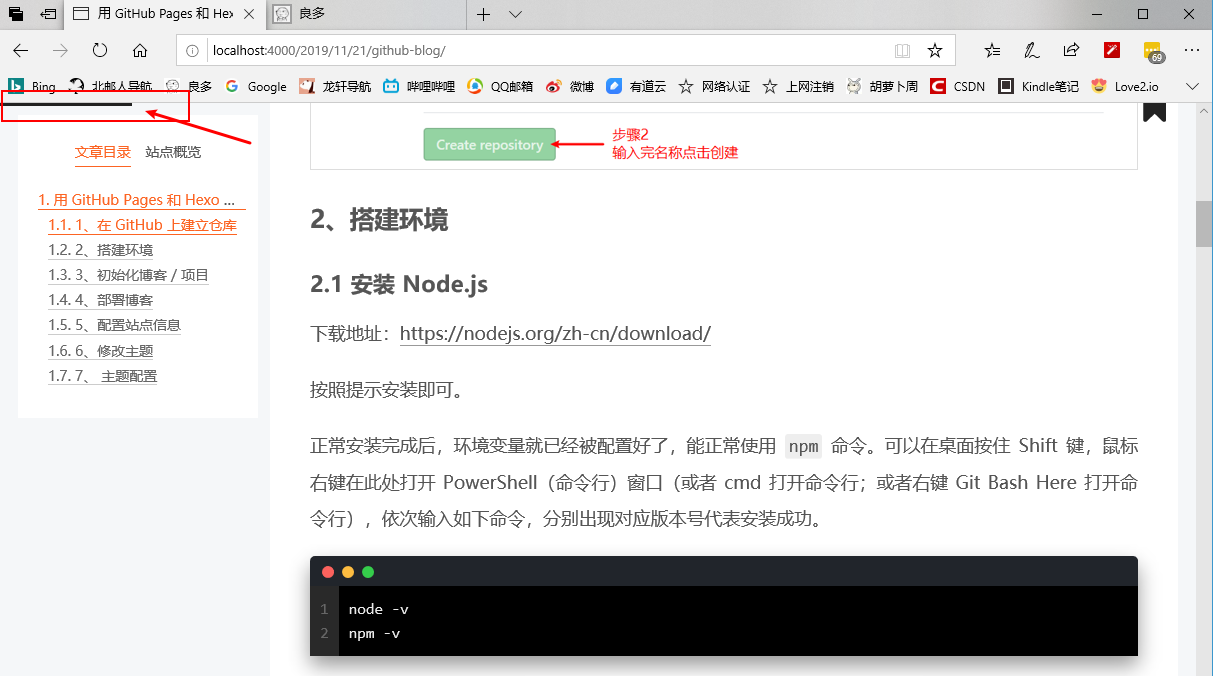
7.9 bookmark
书签,可以在下次打开页面的时候快速定位到上次的位置。修改配置文件如下:
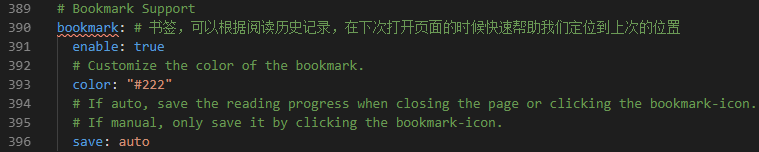
效果图:

7.10 github_banner
在博客页面右上角显示 GitHub 图标,点击之后可以跳转到源代码页面。修改配置文件如下:

效果图:

7.11 gittalk
第三方评论功能,gittalk利用GitHub 的 Issue 来当评论
首先,打开链接 https://github.com/settings/applications/new 注册一个 OAuth Application:
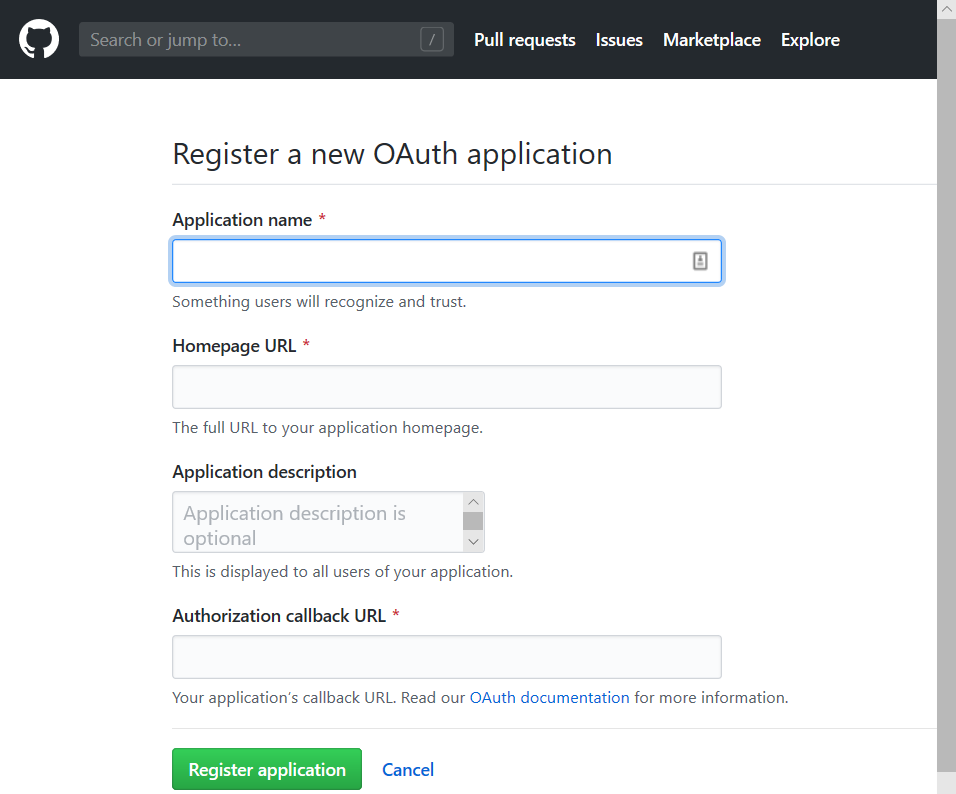
点击注册后会看到Client ID、Client Secret。
在配置文件中修改comments配置:
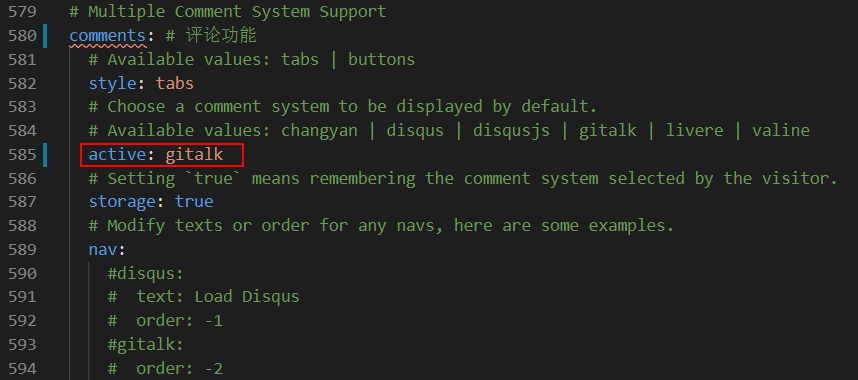
继续在配置文件中修改gittalk配置:
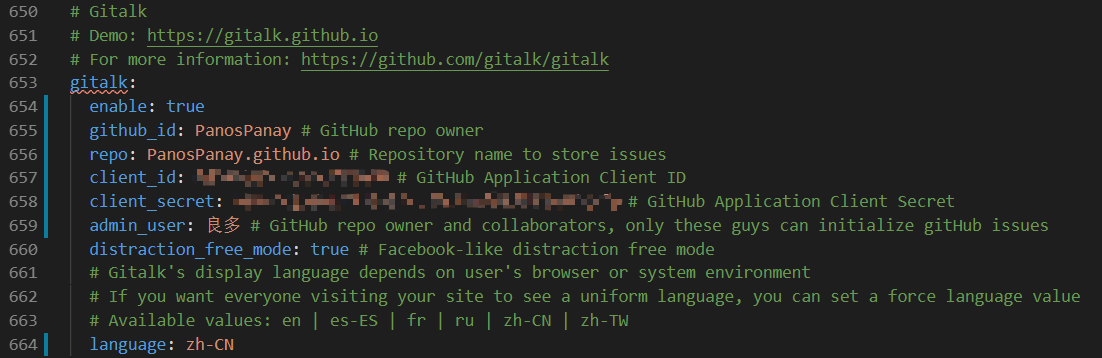
效果图(已使用GitHub授权登录):
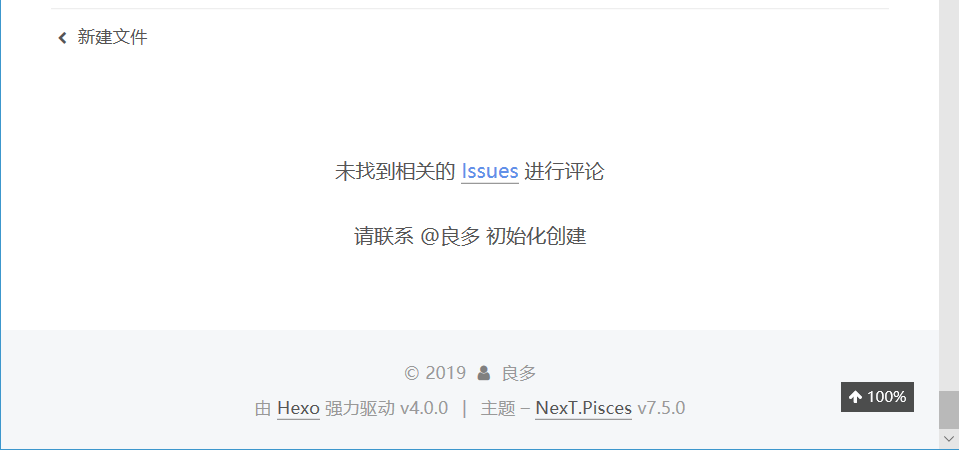
7.12 pangu
开启此选项,在编译生成页面的时候,中英文之间会自动添加空格,使得排版更美观。
修改配置文件如下:

效果图:
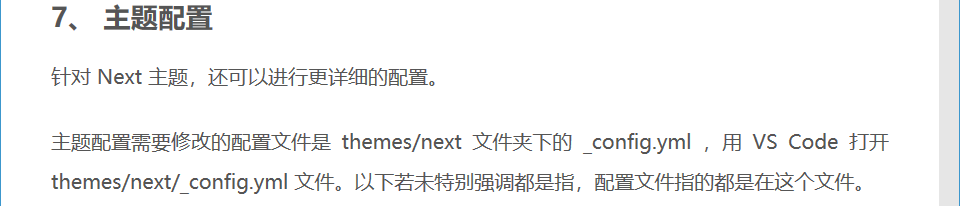
7.13 math
Next主题提供了两个公式渲染引擎,分别是 mathjax 和 katex,后者相对前者来说渲染速度更快,而且不需要 JavaScript 的额外支持,但后者支持的功能现在还不如前者丰富。所以这里选择的是mathjax。
修改配置文件如下:
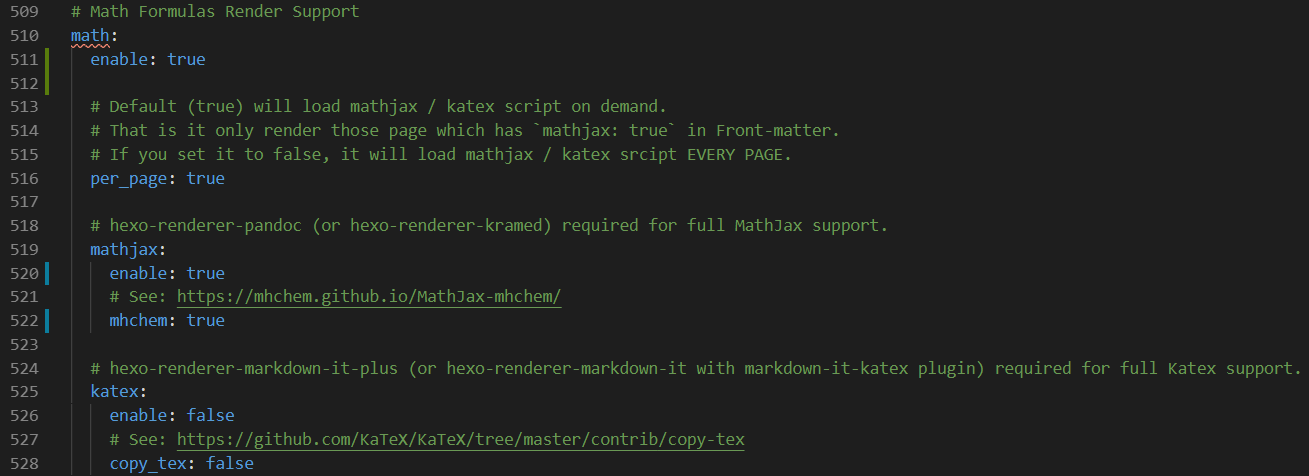
还需要在用到数学公式md文件的Front-matter里打开mathjax开关,如下面代码的末尾所示:
1 | --- |
之所以在文章头里设置开关mathjax: true,是因为只有使用了公式的md文件的显示才需要加载 Mathjax,其他md文件的渲染页面速度不受影响。
7.14 pjax
利用 Ajax 技术实现了局部页面刷新,既可以实现 URL 的更换,又可以做到无刷新加载。
首先,修改配置文件如下:

然后切换到 next 目录下,运行如下命令,安装依赖库:
1 | cd themes/next |
7.15 其他
Next主题的其他设置可以参考官方文档: https://theme-next.org/docs/
8、文章/博文
关于如何发布新博文,可以参考《新建文件》https://panospanay.github.io/2019/11/20/test_new/
在根目录下,调用命令行(/ Git Bash),执行如下命令:
1 | hexo new 文件名 |
比如,我要新建名为 “test.md” 的文章,则执行命令:
1 | hexo new test |
执行后,创建的文章会出现在 source/_posts 文件夹下,是 MarkDown 格式。
然后,打开创建的 “test.md” 文件,在文章开头通过如下格式添加必要信息:
1 | --- |
然后在下方用markdown格式编辑博客即可。
8.1 上传图片到博客
如果博客/markdown文件中要显示图片,需要进行如下操作:
首先,在项目的配置文件(注意是博客根目录下的 _config.yml 文件)中找到 post_asset_folder 字段,修改如下:

然后,在博客的根目录下执行如下指令:
1 | npm install https://github.com/CodeFalling/hexo-asset-image --save |
执行上述操作后,在建立文件(Hexo new 文件名)时,Hexo 会自动建立一个与文章同名的文件夹,我们可以把与该文章相关的所有资源(包括图片)都放到此文件夹内,这样就可以更方便的使用资源。
验证一下,在根目录下执行以下命令:
1 | hexo new github-blog |
可以看到此时source/_posts 目录下生成github-blog文件夹和github-blog.md文件:
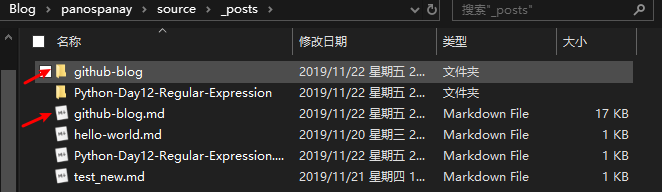
然后,将写博文所需的图片放到生成的github-blog文件夹(博文同名文件夹)下:
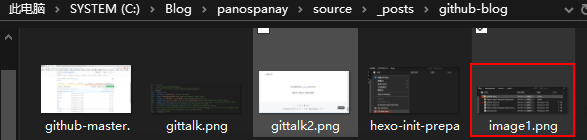
然后,在博文中用如下格式插入图片:
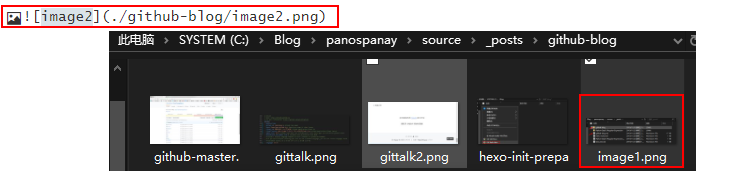
9、标签页和分类页
当前博客只有首页和归档,可以给博客添加标签页和分类页
9.1 标签页
在根目录(C:\Blog\panospanay)执行如下命令:
1 | hexo new page tags |
执行命令后自动生成 source/tags/index.md 文件,内容如下:
1 | --- |
我们可以自行添加一个 type 字段来指定页面的类型:
1 | type: tags |
然后,在主题配置文件 _config.yml 中修改menu字段,将这个页面的链接添加到主菜单里面:
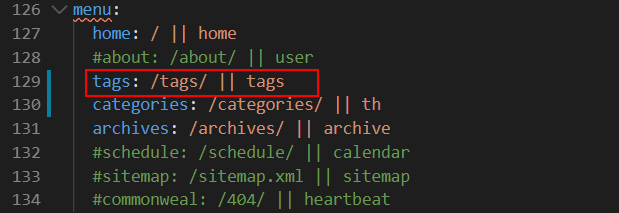
9.2 分类页
在根目录(C:\Blog\panospanay)执行如下命令:
1 | hexo new page categories |
执行命令后自动生成 source/categories/index.md 文件,内容如下:
1 | --- |
我们可以自行添加一个 type 字段来指定页面的类型:
1 | type: categories |
然后,在主题配置文件 _config.yml 中修改menu字段,将这个页面的链接添加到主菜单里面:
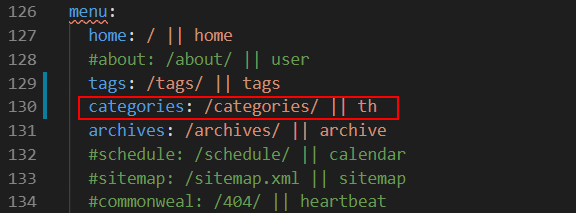
最后的效果:
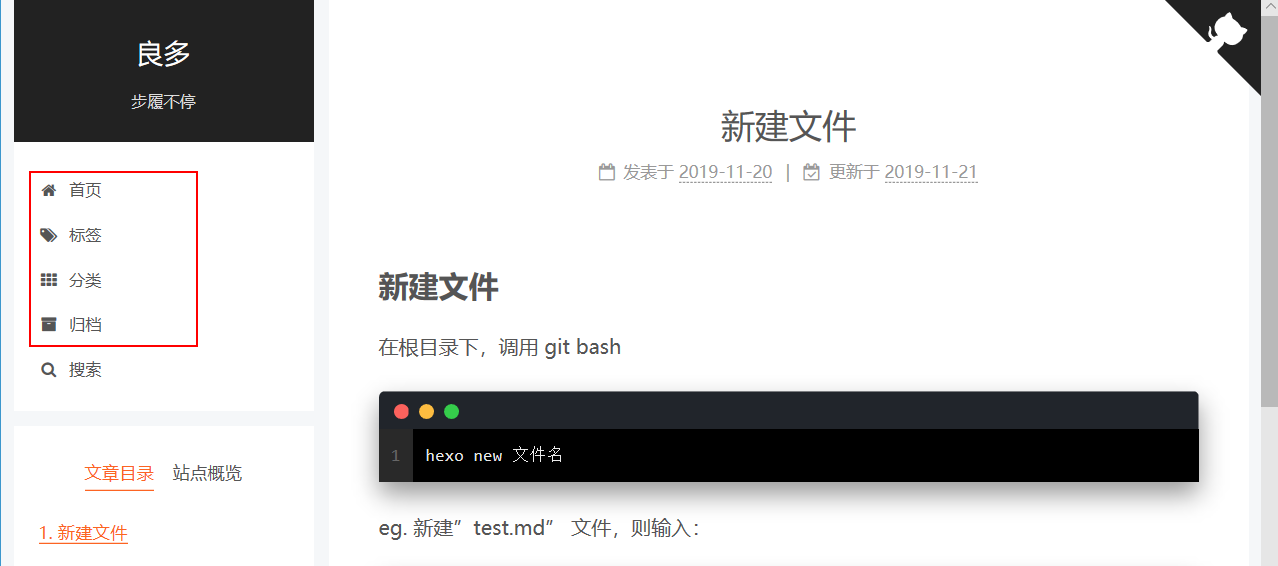
10、搜索页
首先,在根目录运行如下命令,安装 hexo-generator-searchdb 插件。
1 | npm install hexo-generator-searchdb --save |
然后,在项目的配置文件(注意是根目录下的 _config.yml 文件),在最下面添加如下配置:
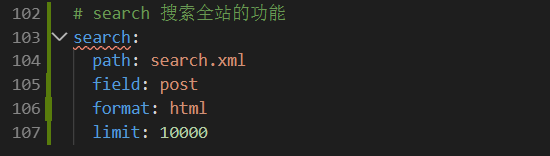
然后,在主题的配置文件(themes/next/_config.yml 文件),修改配置文件如下:
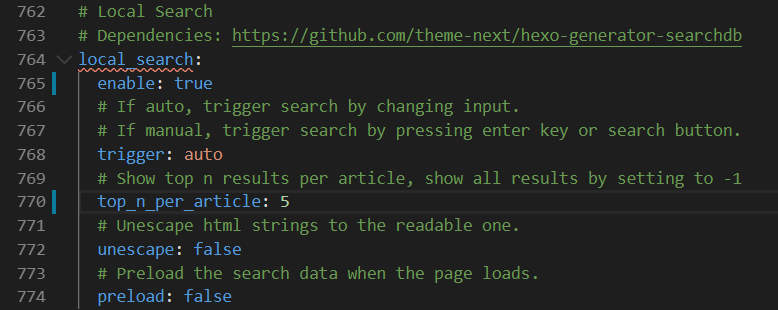
效果图如下,可以对全站的博客内容进行搜索:
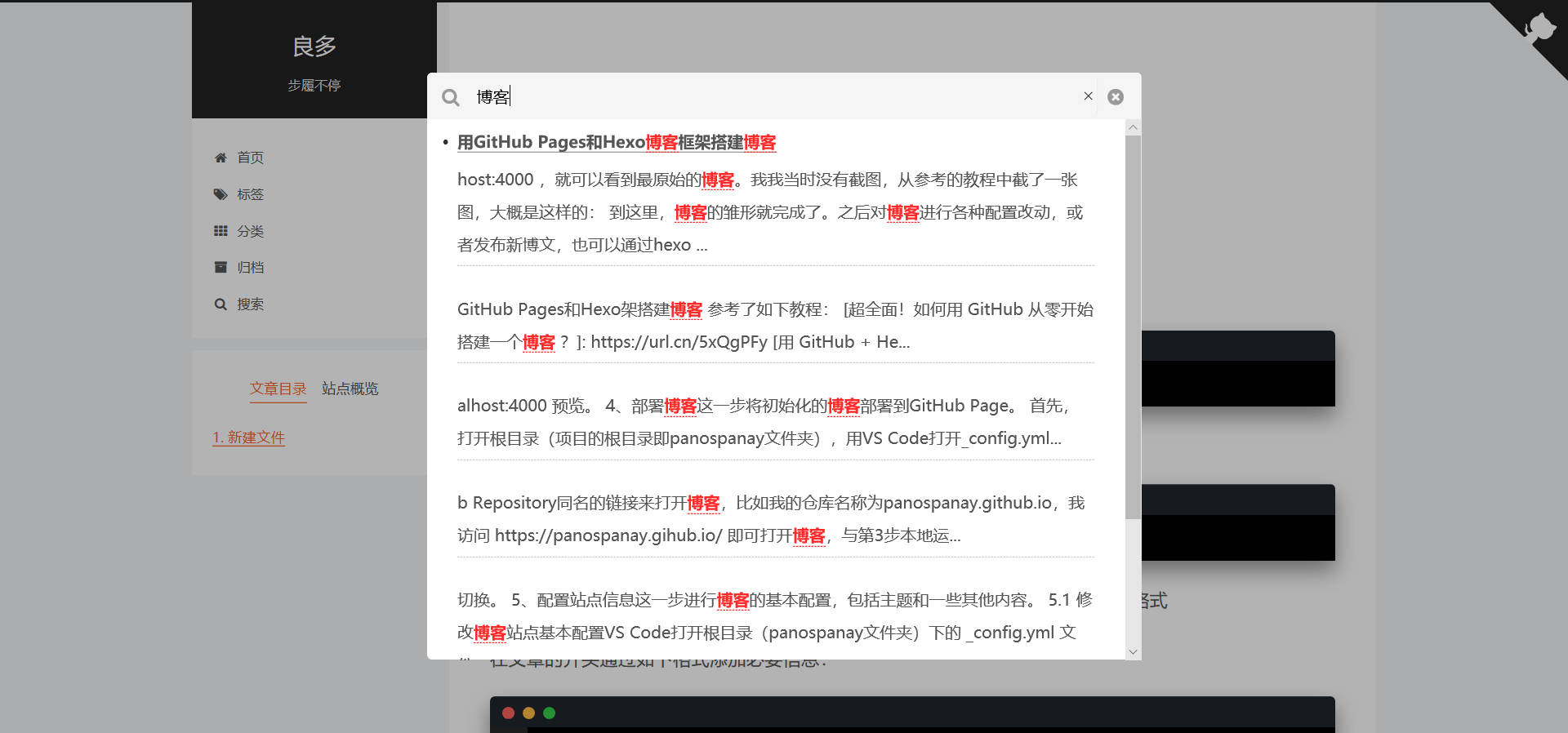
11、404页面
还需要添加一个 404 页面,直接在根目录的 source 文件夹中新建一个 404.md 文件即可。
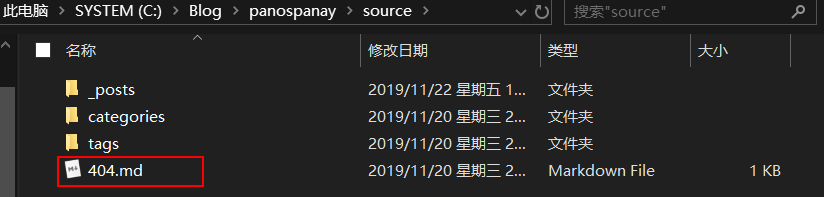
文件的内容可以参考如下:
1 | --- |
12、 Hexo的其他配置
参考官方文档:https://hexo.io/zh-cn/docs/ 查看更多的配置。
12、 部署脚本
首先,在根目录下新建一个deploy.sh脚本文件,内容如下:
1 | hexo clean |
然后,每次要发布的时候我们只要在根目录执行如下命令,即可完成博客的更新:
1 | sh deploy.sh |
至此,我们有了2种博客更新查看方式:
- 在对博客进行配置更改或者编辑修改博文时,可以在根目录执行如下指令打开本地服务器,然后浏览器打开链接 http://localhost:4000 ,即可实时查看预览:
1 | hexo server |
- 在我们完成配置或者博文增改,确认要发布时,可以在根目录执行如下指令,即可部署发布,部署成功后,浏览器打开链接 https://panospanay.gihub.io/ 即可打开博客查看更新。不过有时候更新可能需要一段时间。
1 | sh deploy.sh |
13、 自定义域名
自定义域名是需要自己先购买域名的,因此没有购买域名的可以跳过这一步。
申请域名可以使用Freenom,网站链接 https://my.freenom.com/domains.php ,提供最多一年的免费顶级域名。
在 GitHub 的 Repository 里,找到 Settings,拉到下面,可以看到有个 GitHub Pages 的配置项,如图所示:
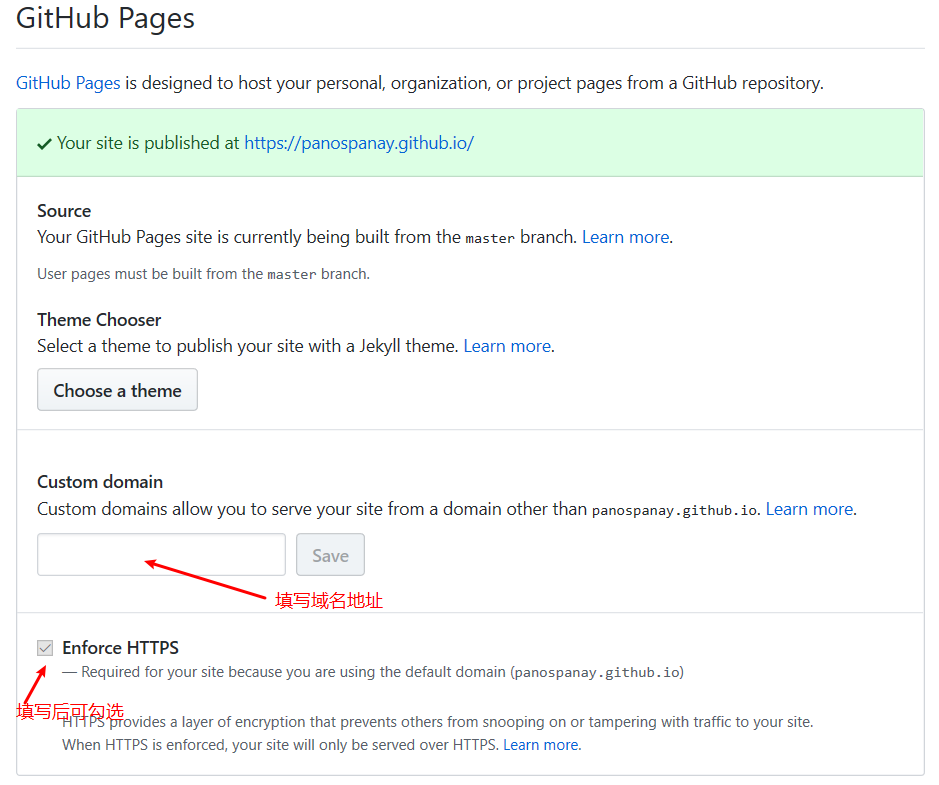
首先,填好上面的域名地址。此时上图的绿色提示部分可能出现红色报错。因为我们还没有添加CNAME解析。刚配置完自定义域名的时候可能 Enforce HTTPS 这个选项是不可用的,一段时间后等到其可以勾选了,直接勾选即可,这样整个博客就会变成 HTTPS 的协议的了。
然后,在source目录下新建一个 CNAME 文件(没有后缀),文件内容就是你的域名地址。
部署发布之后,就配置好了。
如果有未购买域名的小伙伴执行了上面的操作,发现删除了CNAME文件,清空了GitHub仓库设置里的域名地址,可是访问博客仍然会跳转到原来自定义的域名,这是因为chrome浏览器缓存问题,可换个浏览器或者过段时间再访问即可成功。